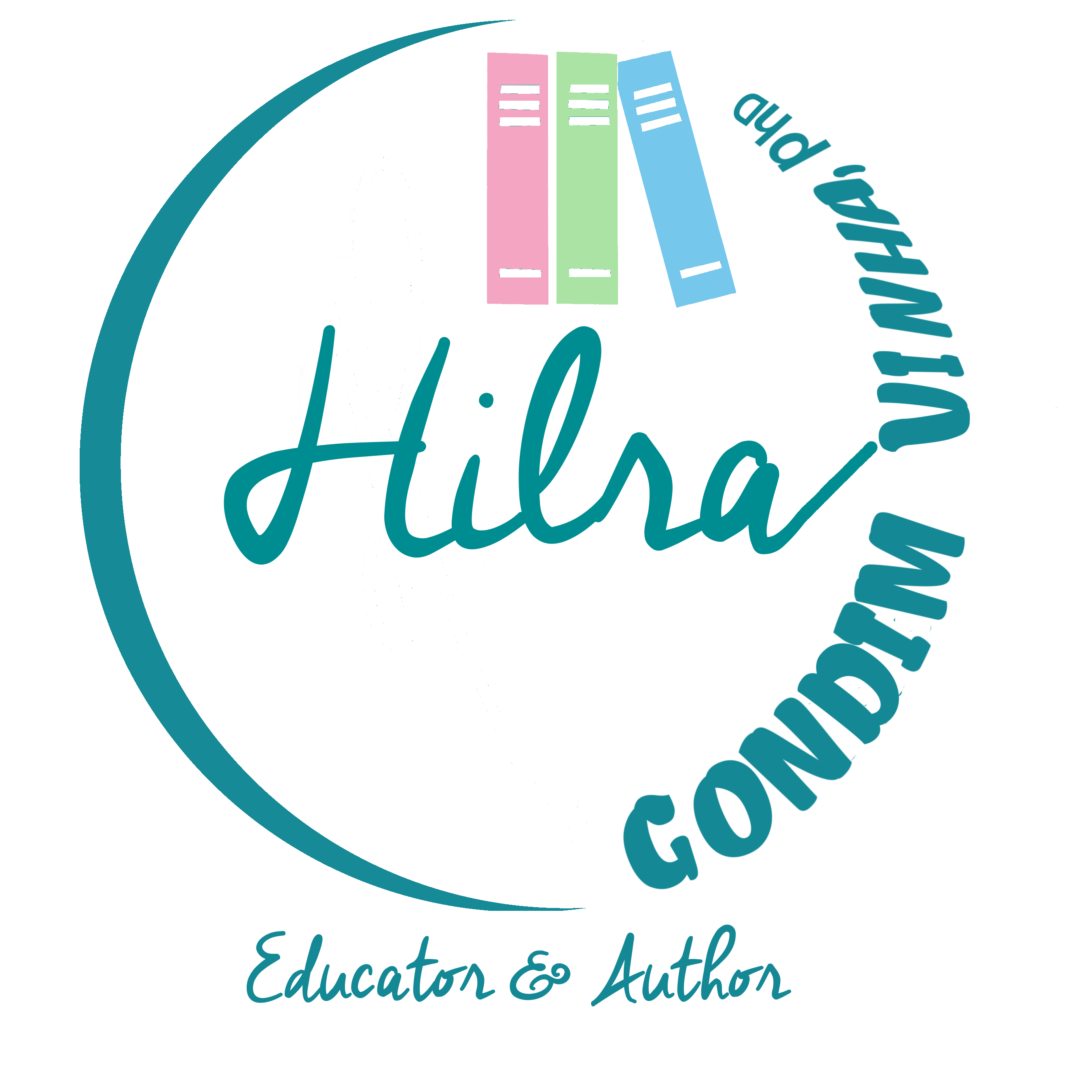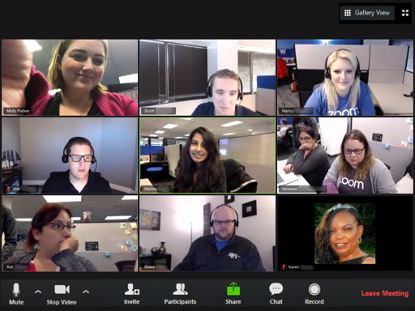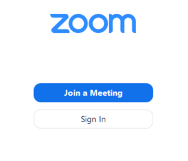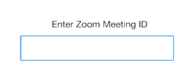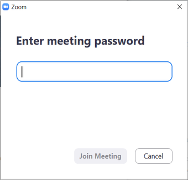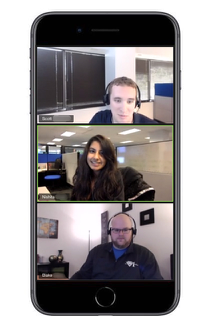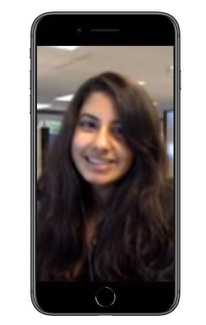“Andy Coverdale has produced a really accessible guide to using Zoom (see below) for the self-build social care project, which he is happy for others to use and adapt for their own purposes.” [as shared with the SHLD Research Group]
Andy said:
I would also add that in response to publicised concerns about Zoom security we are practicing the following measures for each meeting:
Using a password
Using the ‘waiting room’ facility
Sharing the meeting ID and password on a secure platform (e-mail)
Locking the Zoom meeting once every participant has joined
Below is a reproduction of the document produced by Andy, as WordPress did not allow the upload due to doc size.
Introduction to Zoom

We are using a Zoom Meeting for our video conference. This will allow us to see and talk to each other online as a group. Everyone will be able to join in.
You can use Zoom on any device:
 |
 |
 |
 |
You do not need to install Zoom on your device to take part, but if you already have it, that’s fine.
Joining the Meeting
Andy will set up the Zoom Meeting and we will send you the information you need to join.
 |
To make sure our meeting is safe and private, we will be using a password. |
We will send you the following information:
- The Time and Date of the meeting
- The Link to join the meeting
- The Meeting ID number
- The Password
It may be useful to write down the Meeting ID and the Password before you join the meeting.
When it is time for the meeting to start, click on the link.
|
Click Join a Meeting. |
|
| Type in the Meeting ID number. | |
| Type in the Password and click Join Meeting. |
These may look slightly different depending on what device you are using.
If it asks you at any time if it is ok to use your Audio and Video, click on Yes.
Viewing the Meeting
When you are in the meeting, you can change between Gallery View and Speaker View by clicking the button in the top right of the screen.
If you are using a computer, a laptop or a tablet, it is best to use Gallery View to see everyone taking part.
It will look something like this:
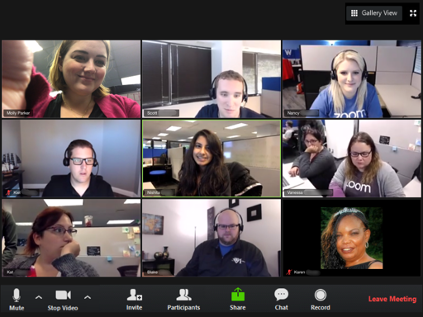
In Gallery View, the box around the person speaking is highlighted.
In the Meeting
Leaving the Meeting
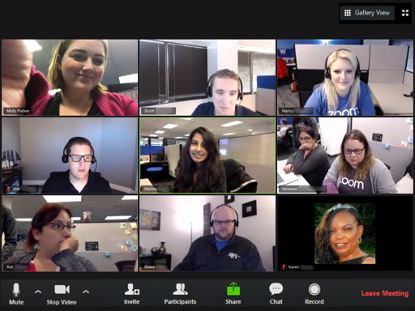
You can choose to leave the meeting at any time by clicking Leave Meeting at the bottom right of screen, but we hope you can stay to the end!